Microsoft Outlook is one of the most popular email applications to manage users’ webmail accounts in a structured manner. As we already know that Outlook is available for both Mac and Windows. So, whenever a user or organization wants to switch from Mac to Windows, they also switch from Mac Outlook to Windows Outlook.
As we all know Mac Outlook creates OLM files to store data whereas Windows Outlook stores data in PST file format. So, in order to switch from Mac to Windows users need to convert large size OLM file to PST format.
Learn: How To Import OLM in Outlook?
Many users face various types of problems with OLM files such as OLM files cannot synchronize contact groups with the Exchange Server, no sharing of calendar entries, users cannot create a to-do list, and many more problems that arise in OLM files. Users can resolve all these problems by converting OLM file to PST.
The below section will let you know why users want to convert large size OLM file to PST format in detail.
Why do Users want to Convert Large-Size OLM Files to PST?
- The user is shifting from Mac Outlook to Windows Outlook. In order to use Windows Outlook, they need to convert OLM files to PST.
- If you have large size orphan OLM files and you want to access those files. So, you need to convert large size OLM File to PST.
- If the user wants to share OLM data in a compatible format. In that case, the user also needs to save OLM File to PST.
After knowing the reasons behind the conversion, you can move to the conversion process. Read the below section carefully to know the step-by-step solution.
Read more: Two Easy Methods To Convert OST To PST Free
How to Convert Large Size OLM File to PST?
This section will provide you with two effective solutions that can easily complete your task without data loss. The first method will be manual which is divided into a few steps and the second method is an alternative in which we will use professional software. Let’s start with the manual method:
Method-1: Manual Method to Convert Large Size OLM File to PST
The manual method is divided into four steps following each and every step as mentioned below to get the desired output.
STEP-1: Enable IMAP Account
- Open Gmail.
- Click on Settings.
- Go to Forwarding and POP/IMAP button.
- Enable IMAP and tap on Save Changes.
STEP-2: Configure Mac Outlook with IMAP Account
- Click on Tool and select Account.
- Go to Email and enter Email ID, Password, and other detail.
- Click on the IMAP server and choose SSL connection with SMTP server and 465, after that click Add Account.
STEP-3: Export Mac Outlook Emails to IMAP Account
- Open Outlook .
- Select Items that you want to move.
- Right-click on the selected folder and then Copy to Folder.
- Find the name of the IMAP folder and choose Copy.
- Update the IMAP folder with Send/Receive button, now you can see all your Mac Outlook emails are in the IMAP Account.
STEP-4: Configure Windows Outlook With the Same IMAP Account
- Open Control Panel.
- Go to Mail then Email Account and then New.
- Click on Manually configure server settings then, tap on Next button.
- Enter IMAP account credentials. Incoming Outgoing server detail.
- After that click on More Settings.
- Go to the Advanced tab, enter the 993 port number in the IMAP server and choose SSL connection.
- Enter 465 in the SMTP server and select SSL connection, then tap on OK.
- Tap on Next.
Now, your complete data is in Windows Outlook, user can easily export files in PST file format.
Know more: How To Import PST Files into Yahoo Mail in Bulk?
Limitations of Manual Method
If you tried the above method, so you must face some drawbacks of this method such as the above method being divided into many steps due to which it will take much and effort to perform the task. There is also a high chance of manual error, users cannot convert large size OLM files to PST using this method. To overcome all these limitations we can use an alternative method which is mentioned below.
Method-2: Convert Large Size OLM File to PST Using Alternative Method
Use 4n6 OLM to PST Converter Tool to Convert Mac Outlook data in Windows Outlook. It is one of the best approach to save OLM file in multiple formats. It is a very powerful and risk-free solution to Convert OLM file with attachments and attributes. The software provides you with many features such as-
- It can easily change OLM to PST with emails, contacts, calendars, tasks, and journals.
- It saves data in many various formats such as PDF, HTML, TXT, ICS, CSV, and vCard.
- The tool supports also editions of Outlook.
- There are no file size limitations, you can convert OLM file without any size limitations.
- It maintains file and folder hierarchy after conversion.
- The software supports all editions of Windows.
- It also provides you with a free demo version to check the conversion process.
Steps to Convert Large Size OLM File to PST
- Download the software and install on your Windows
- Click on Open Button from the top-left menu bar
- Tap on choose files from a folder option
- Browse the folder which contains the OLM file and tap on Open button
- Now, you can view OLM data loaded on the software
- Click on the Export button and select the PST file
- Then, a page will open and ask for login detail along with IMAP server detail
- Click on the Save button
Conclusion:
Users can easily convert large size OLM file to PST using the above methods. In this article, we have provided two amazing methods that are mentioned above in a step-by-step manner. The manual method is free of cost but it takes too much time to convert data because the manual method is divided into several steps.
Also know: How to Export IMAP to PST in Outlook 2016?
Hence, to save your time and your task easier we have provided a professional method that can resolve all limitations of the manual method. Now, it is up to you which method you choose according to your requirement. However, experts always recommend using a professional method to get error-free result.
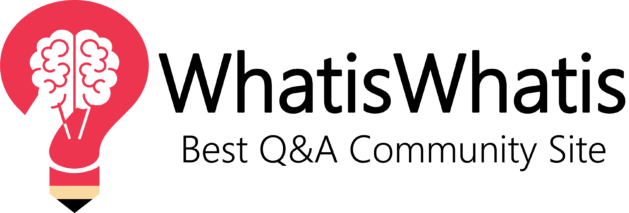

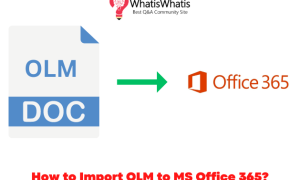



Leave a comment