You will learn how to backup Office 365 emails to your computer system in this blog.
Microsoft Office 365 is a productivity cloud that allows you to pursue your passion and manage your own business. Microsoft 264 combines best-in-class productivity tools, such as Word, Excel, and PowerPoint, with powerful cloud services, device management, and advanced security in a one, connected experience. Manu users are looking for an solution to backup Office 365 Emails. In this article, we will describe you how to backup Office 365 emails.
Know more: How To Restart Exchange Server Services after an Exchange Update?
How Can I Back Up My Office 365 Emails?
To backup Office 365 account emails, you must first understand the various options for creating a full backup of the Microsoft Office 365 mailbox.
There are two techniques for safely backing up Office 365 emails on your computer. Users can quickly create a backup of their data.
Query from the User
“I’m Dion, and I’d like to introduce myself. And I work as a data analyst for a major corporation. I now have a large number of Office 365 users’ emails that I need to back up. I require an automated tool to assist me in completing this task as quickly as possible. By preserving the entire folder and file structure without deleting the message header.”
This is a recent user inquiry that we got. When we receive this user’s request, we offer him our Office 365 Email Backup Tool. Most importantly, This software allows him to easily backup Office 365 emails in bulk.
We trust that this tool will also assist you in completing your difficult jobs.
How Do I Back Up My Microsoft Office 365 Emails?
When you use Office 365, the application stores your emails to some extent, but it does not entirely back up your account data.
Microsoft 365 operates on a shared responsibility model, which implies it will collaborate with you in the following situations:
Find more: How to Move Mailbox from Zimbra to Office 365?
Datacenter security — for both physical and network-based datacenters
Data storage, replication, and redundancy are all important considerations.
The basic elements of the Microsoft security point of view are time guarantees and privacy control (“if we can’t protect the people, we don’t deserve their trust”).
Protecting their data centres from severe occurrences such as hardware or software failures, natural disasters, power outages, Operating System faults, and so on.
The enterprise is accountable for the deletion of email data, whether it was done accidentally or maliciously. However, instead of providing a true backup service, Microsoft 365 just provides options for archiving.
Exchange and IMAP servers archive your emails automatically and keep them accessible for a set length of time. Automatic and manual backups are both possible.
Method 1: Using Microsoft 365 AutoArchive Archived
Microsoft 365 emails can be retrieved at any time and from any location using Microsoft 365 AutoArchive. AutoArchive files can be found in:
- Users/YourUserName/Documents/Outlook Files/archive.pst
- C:/Users/YourUserName/Documents/Outlook/Files/archive.pst
- C:/Users/YourUserName/Documents/Outlook/Files/archive.pst
If you want to backup Office 365 emails locally, you can use AutoArchive to move or delete older things automatically. You can also save Office 365 emails as a .pst file.
Method 2: Manually Archive in Microsoft 365
Follow the steps below to archive your Office 365 emails:
- Select Open & Export from the File menu, then Import/Export.
- After clicking Export to a file, press Next.
- Select Outlook Data File (.pst) and proceed to the next step.
- To back up the mail folder you chose, click Next.
- Choose a place for your backup file and a name for it, then click Finish.
- Create and confirm a password to protect access to your data, and then click Ok.
However, You can create unique archive settings based on your needs.
For a limited period of time, these solutions are useful. However, Microsoft 365 backup has its own set of limitations. And this isn’t the best option for backing up your data. The diminishing timeframes for items are a significant disadvantage of Office 365’s archival capacity. When a backup item reaches the end of its age term, it is automatically erased from Microsoft 365.
Read more: How to Convert Exchange EDB to PST
For enterprises seeking for a comprehensive backup system, it might not be the best option. There are many ageing times for various goods.
Backup Office 365 Emails in Bulk by Using Expert Solution
Even though the archive option has some important drawbacks, there are other options that assure your data is completely preserved and protected. Microsoft 365, on the other hand, merely archives email data and keeps it for a limited time. Moreover, You can take your backup to the next level by using a cloud-based backup platform.
To backup emails from numerous Office 365 accounts, use the DataSkorpio Office 365 Backup Utility. This utility offers a free demo version that allows you to back up the first 10 files and directories. This utility can be used for free before purchasing the license version.
How to Begin the Backup Process in Office 365?
Let’s have a look at the technique before we begin. How to install this tool on your computer. To learn how the Office 365 backup tool works, go to the Office 365 backup webpage and read all of the content. After you’ve finished reading, install the tool on your Windows computer. Then begin the procedure.
- After the utility has been installed, start it up and choose Open in the first window.
- Then choose Email Account from the drop-down menu and click Add Account.
- After that, enter your Office 365 account credentials so that the program can quickly configure your account.
- In the meantime, the data from your account will begin to upload into the tool.
- After that, on the tool’s preview panel, you may see all of the Office 365 folder emails.
- Select the Export option next, and then select any file type that meets your needs.
- Finally, choose Save to begin the procedure as quickly as feasible.
The Advantages and Features of This Automated Toolkit
- Maintains File Structure and Folder Hierarchy: This program eliminates all concerns about your Office 365 account data’s file structure. This tool preserves the file structure and folder hierarchy. That’s why you don’t have to worry about it.
- Select a Destination Spot: Users can browse their location to save Office 365 Backup emails. The files will be saved on the user’s desktop if the user forgets to set the location.
- There are no file or folder restrictions: so users don’t have to be concerned about data size. Because if you don’t buy the full version of the tool, you won’t be limited in your ability to backup Office 365 emails.
Note: If you’re not sure which edition you need, you can look at all of the costs for all editions here.
Also Know: How to Fix Default Outlook Profile.ost Cannot be Opened?
Multiple Extract Choices:
This tool is the only one that gives you all of these extract options in one place. There’s no need to buy various applications for different tasks. With this one software, you can complete a variety of jobs. Attachments, Email addresses, contact numbers, and contact photographs, among other things, will be extracted.
- Standalone Application: To begin the migration, all tools require the installation of an Office 365 account. However, running this application does not necessitate the use of any other software. Users do not need to be concerned about backing up their Office 365 emails.
- Multiple Preview Modes: This tool provides you multiple advance email preview modes. Any technical user can preview emails before backup Office 365 emails into any file format. This tool provides you Content, Message Header, Hex View, and Raw message options to preview emails.
- Add Advanced Email Filters: There are multiple filters that this tool provides you to take a backup Of Office 365 emails without any worry. Users can add filters to specify the emails based on their requirements.
Users’ Frequently Asked Questions
How can I move all of my Office 365 emails to an external hard drive in bulk?
Is it feasible to back up the emails from numerous Office 365 accounts?
Is it possible to back up certain Office 365 email folders?
Can I extract only the attachments from Office 365 emails and save them to my computer?
Is it possible to convert Office 365 emails to PDF format? Is this something that can be done?
Download Free Demo Verion: In the free demo verion you can backup first 10 files and folders from Office 365 account. In other words, to backup unlimited account emails you need to purchase license.
Also Read:
How to Repair Corrupted Mailbox Exchange 2013?
How to migrate PST to office 365 archive?
How to Upload MBOX data to office 365 Cloud?
Upload EML file to office 365 platform
How to Convert MBOX to PST Using MBOX converter ?
Author’s Recommendation
In this blog, we’ll go over both manual and automatic techniques for backing up Office 635 account emails. Users can select any approach that meets their needs but in the end. In short, The automatic method is recommended since it gives all of the protection and safety that a user needs.
In case you are facing any difficulty to take Office 365 email backup you can contact our support team. Download the free demo version of this tool without any worry.
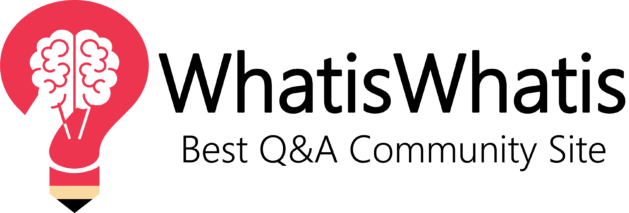


Leave a comment