Accidental file deletion is one major cause of data loss across the globe. When a file is deleted, it either goes into the ‘Recycle Bin’ folder or is permanently removed from the system. When in Recycle Bin, you can undelete the file in Windows 10 with a right-click or simple drag-and-drop action.
Figure 1: Possible Ways to Undelete Windows 10 Data
However, when a file is removed using Shift+Delete key combination or the Recycle Bin is emptied (occurs when you use system cleaner app)—you need a backup or a data recovery software to undelete a deleted file in Windows 10. Also, a virus or malware infection often corrupts file or hides them and creates file shortcuts—leading to data loss.
In this post, we will discuss all possible ways that you can use to undelete data in Windows 10.
Ways to Undelete Windows 10 Data
Following are some best possible ways to undelete Windows 10 data:
- Unhide the Hidden Files
Sometimes, virus and malware infection hides your files and creates shortcuts. If that’s the case where you are seeing the file shortcuts and experiencing errors while opening the file, you better run the following command to unhide and fix the files to make them accessible.
- Run Command Prompt with Admin Privileges
- Type attrib -h -r -s /s /d X:\*.*
Replace X: with the drive or volume letter for your device

Figure 2: Run attrib Command to Undelete Windows 10 Data
- Try accessing the files that were lost
You can also enable the hidden file view in File Explorer. Just click ‘View’ and check ‘Hidden items.’
If you are able to access files, copy them to a different source. You may also clean your system by running a malware/virus scan by using Windows Defender or any third-party protection.
- Check Recycle Bin Folder
If files are not hidden, check ‘Recycle Bin’ folder placed on your Desktop screen for the lost files. If you find the file, then follow these steps:
- Right-click on the required file and choose ‘Restore.’
The step will restore the file to its original location. After performing the step, go back to the original file location from where it was missing to access it. Alternatively, you can follow the next step to undelete file and access it quickly.
Left-click and hold onto the required file and drag it to the ‘Desktop’ or any other folder location. Then leave the left-click to drop the file at a selected location. This step restores file at your desired location.
- Check OneDrive Folder
Windows 10 comes with One Drive pre-installed. When you set up Windows 10, the One Drive is also configured automatically. So open the File Explorer in Windows 10 PC and click ‘One Drive’ location.

Check the folder for the required files. If not found, you can log in to One Drive via a Web browser using your Window 10 PC email id.
NOTE: Files will be available only if you ever copied them to this folder. Files stored in One Drive folder are auto-synced as per the settings you configured.
- Check Local Backup
Check all your backups for the lost files. Windows provides a few options to backup files automatically. If your system or networked drive had File History enabled, you can use ‘Restore from previous versions’ option to undelete Windows 10 data. Here are the steps:
- Go to the drive volume or folder from where files are missing
- Right-click and choose ‘Restore from previous versions’

Figure 3: Undelete Windows 10 Data with File History
- The File History creates frequent shadow copies of files stored on configured media. Just select the Folder Name with Modified time and date when the file existed

Figure 4: Restore from Previous Versions
- Click ‘Restore’ or simply drag & drop the folder to your desired location
- Run Data Recovery Software
When files are not found in the Recycle Bin folder or any backup, you are left with only one option—data recovery software.
Follow these simple steps to undelete Windows 10 data by using a data recovery software:
- Download, install and run the Stellar Data Recovery software
- Choose file formats you wish to recover or click ‘All Data’

- Click ‘Next’ and choose the folder location or the drive volume from where files are missing

- Click ‘Scan’. After the scan, if you don’t find the required files, click ‘Click Here’ link at the bottom to run a deep scan

- The scan will take a while but will get back every single file, which is recoverable. The deep scan searches for lost files based on file-signatures
- After the scan, you can see file preview and use the search bar to locate the desired files quickly
- Then select files you wish to undelete and click ‘Recover.’
- Click ‘Browse’ and select a location on an external drive

- Finally, click ‘Start Saving’ to undelete Windows 10 data
With the software, you can undelete any file type anytime with just a few simple clicks. The software can get back every single file, whether hidden, lost, deleted, or formatted. You can even get back files from a deleted or missing partition in Windows 10.
If you are still not able to undelete files in Windows 10, comment down below or reach out to a data recovery expert for more help.
Conclusion:
Deleting a file is one of the easiest things that one can do—sometimes, it happens mistakenly. However, undeleting a file is a highly complex task and depends on several factors. While Data loss is avoidable by taking appropriate data protection measures such as regular online and offline backups, users often ignore these practices.
In such situations, a powerful data recovery software such as Stellar Data Recovery is the only option that can help you undelete files in Windows 10. The specialized data recovery software can also undelete files from a formatted, severely corrupt, and deleted partition in a few clicks. With its easy-to-use and intuitive user interface, you can undelete any file format in Windows 10 effortlessly.

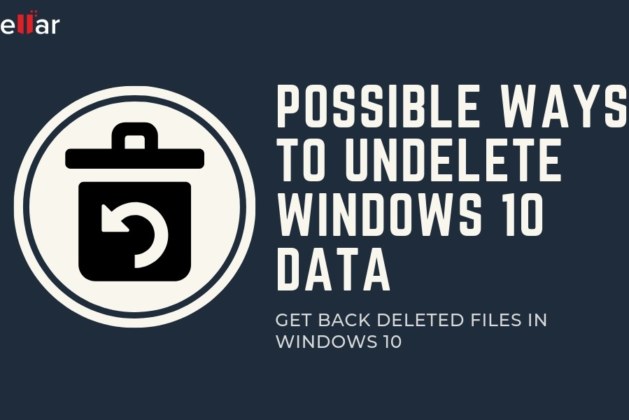



Leave a comment